- How To Use Plugins Ableton
- Best Ableton Plugins
- Free Plugins For Ableton Live 9
- How To Organize Plugins In Ableton 10

Ableton Live makes it possible to utilize plugins stored in different folders on the computer. To do this, create a Mac OS or Windows alias of the folder where additional VST Plug-ins are stored, and then place the alias in the VST Plug-In Custom folder (or in the VST Plug-In System folder on Mac OS X) selected in Live's File/ Folder Preferences.

How To Use Plugins Ableton
Working in a large session with many tracks can be overwhelming. Have you ever wondered how to solve this problem? Here are some ways you can organize your Ableton session to enhance your workflow and creativity.
1. Label Tracks
- This will scan the Waveshell and activate all available Waves plug-ins in the browser. Ableton live 9 suite tutorial. I want/need to organize my AU and VST plugins in ableton. So i tried to create folder like 'synths' and 'effects' etc in the osx finder. Then i openden abelton, but i can't see the created folder in the ableton browser, it.
- Make a folder called 'plugins' (or whatever) and put it in Places in the browser. Put subfolders in that folder however you want to organize your plugins.
If all of your tracks are labeled to correspond with the instruments they represent, navigating you session becomes much easier. For example, if your track is named “BASS” instead of “2 Basic Sinelike”, then you will be able to easily find your bass track among all of your other tracks. Right-click on the track header and select the “Rename” option. It will then allow you to type in a new name for the track.
2. Color-Code Tracks
Assigning colors to tracks based on the instruments you’re using can be very helpful. Having a color to associate with different sounds makes it easier to quickly find tracks in your session. For example, if you color-code all of your synth tracks to be yellow, any time you look up and see that color you will automatically know you’re looking at the synth tracks. If you right-click on the track header it will open up a menu that has a grid of colors at the bottom. Just select the color square that you want and it will change the track header to that color.3. Create Groups
Let’s say your working with a session that has a hefty vocal arrangement in it. This means you are going to have many vocal tracks to deal with. A way to declutter your session, if you have multiple tracks that fall under the same category, is to create a group. Hold down the “Shift” key and click on each track that you want to be included in the group. Once you have selected all of the tracks that you want, right-click on one of the selected tracks and choose “Group Tracks” from the drop down menu. This will put all of the tracks you selected under one group tab. You can hide the tracks in the group while you aren’t working with them to free up visual space in your session. The black triangle beside the group name will allow you to open and close the group when you need to access the individual tracks.
4. Add Locators
Locators can be added in the arrangement view of Ableton. Right-click in the grey space below the measure numbers and select “Add Locator” from the drop down menu. This will give you a grey triangle in the location that you originally clicked. Right-click on the triangle and select “Rename” from the drop down menu to label the locator. These locators can be helpful in identifying sections of your song, like a verse, chorus, or bridge.
After using these tips, your session should be much easier to navigate!
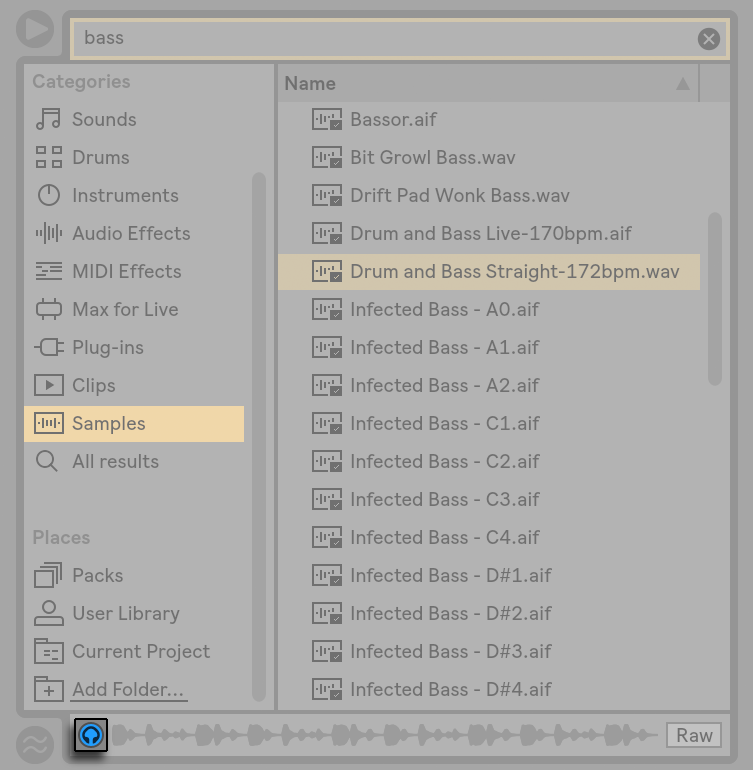
Best Ableton Plugins
Want to know more about the Music
Production Program at MMMMAVEN? Drop us a line below.
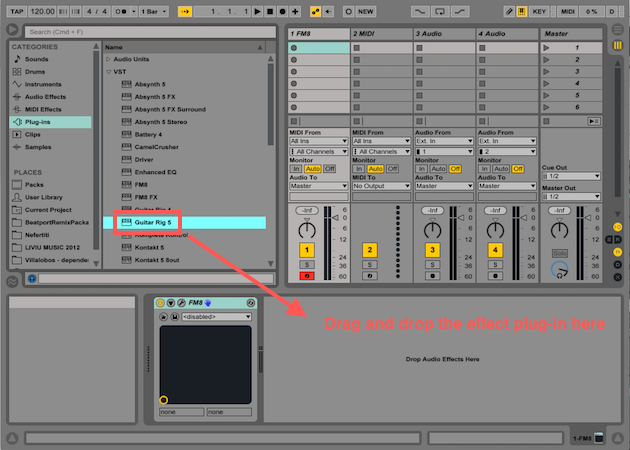
Oops! We could not locate your form.
Posted by: Tori Leche
Free Plugins For Ableton Live 9
- Dismiss Notice
We're currently conducting systematic tests with the release version of macOS 11 (Big Sur) in order to offer full compatibility of our products as soon as possible. You can find our latest compatibility status - here
Please note that although announced at the same time as macOS Big Sur, Apple Silicon processors are an independent release with separate compatibility concerns for NI products. Compatibility with macOS Big Sur will not yet ensure compatibility with Apple Silicon processors. At the moment, Native Instruments products are not supported on computers with Apple Silicon processors. Read more - here
Discussion in 'MASCHINE Area' started by Bonus Beats, May 30, 2016.