SYMBOLIC LINKS Three basic behaviors are possible when rsync encounters a symbolic link in the source directory. By default, symbolic links are not transferred at all. A message 'skipping non-regular' file is emitted for any symlinks that exist. If -links is specified, then symlinks are recreated with the same target on the destination. Rsync prints “skipping non-regular file” for what appears to be a regular directory I back up my files using rsync. Right after a sync, I ran it expecting to see nothing, but instead it looked like it was skipping directories. Rsync has warned us that it found a non-regular file and is skipping it. Because you didn’t tell it to copy symlinks, it’s ignoring them. Rsync has an extensive manual section titled “SYMBOLIC LINKS” that explains all of the possible behavior options available to you. For our example, we need to add the –links flag. Skipping non-regular file 'FOLDER' (The error message does not actually cause rsync to stop but I prefer not to receive error messages when a program is behaving as I expect.) Here is an example (which creates test/ and rsyncs to test2/).
Package: rsync;Maintainer for rsync is Paul Slootman <paul@debian.org>; Source for rsync is src:rsync (PTS, buildd, popcon).
Reported by: Bastian Blank <waldi@debian.org>
Date: Sat, 22 Jul 2017 11:39:01 UTC
Severity: normal
Found in version rsync/3.1.2-2
Reply or subscribe to this bug.
View this report as an mbox folder, status mbox, maintainer mbox
Report forwardedto debian-bugs-dist@lists.debian.org, Paul Slootman <paul@debian.org>:Bug#869280; Package rsync. (Sat, 22 Jul 2017 11:39:03 GMT) (full text, mbox, link).
Acknowledgement sentto Bastian Blank <waldi@debian.org>:
New Bug report received and forwarded. Copy sent to Paul Slootman <paul@debian.org>. (Sat, 22 Jul 2017 11:39:04 GMT) (full text, mbox, link).
Message #5 received at submit@bugs.debian.org (full text, mbox, reply):

Send a report that this bug log contains spam.
Debian bug tracking system administrator <owner@bugs.debian.org>.Last modified:Sun Dec 13 17:29:35 2020; Machine Name:buxtehudeDebbugs is free software and licensed under the terms of the GNU Public License version 2. The current version can be obtained from https://bugs.debian.org/debbugs-source/.
Copyright © 1999 Darren O. Benham,1997,2003 nCipher Corporation Ltd,1994-97 Ian Jackson,2005-2017 Don Armstrong, and many other contributors.
As part of the 8.0 pre-release announcement, the OpenSSH project stated that they consider the scp protocol outdated, inflexible, and not readily fixed. They then go on to recommend the use of sftp or rsync for file transfer instead.
Many users grew up on the scp command, however, and so are not familiar with rsync. Additionally, rsync can do much more than just copy files, which can give a beginner the impression that it’s complicated and opaque. Especially when broadly the scp flags map directly to the cp flags while the rsync flags do not.
This article will provide an introduction and transition guide for anyone familiar with scp. Let’s jump into the most common scenarios: Copying Files and Copying Directories.
Copying files
For copying a single file, the scp and rsync commands are effectively equivalent. Let’s say you need to ship foo.txt to your home directory on a server named server.
The equivalent rsync command requires only that you type rsync instead of scp:
Copying directories
For copying directories, things do diverge quite a bit and probably explains why rsync is seen as more complex than scp. If you want to copy the directory bar to server the corresponding scp command looks exactly like the cp command except for specifying ssh information:
With rsync, there are more considerations, as it’s a more powerful tool. First, let’s look at the simplest form:
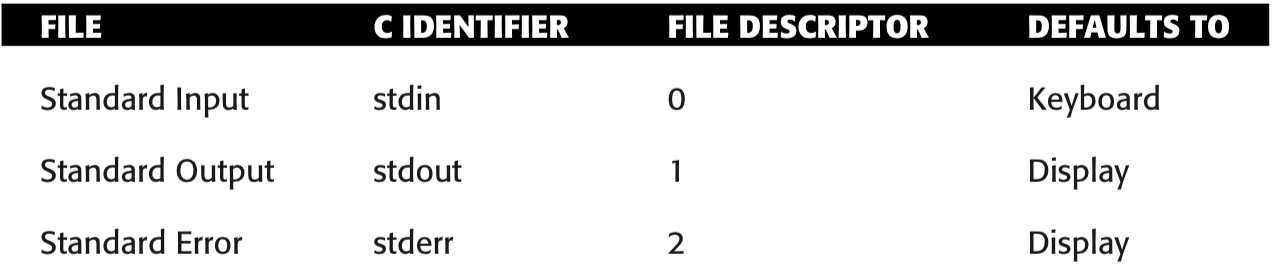
Looks simple right? For the simple case of a directory that contains only directories and regular files, this will work. However, rsync cares a lot about sending files exactly as they are on the host system. Let’s create a slightly more complex, but not uncommon, example.
We now have a directory tree that looks like the following:
If we try the commands from above to copy bar, we’ll notice very different (and surprising) results. First, let’s give scp a go:
If you ssh into your server and look at the directory tree of bar you’ll notice an important and subtle difference from your host system:
Note that link.txt is no longer a symlink. It is now a full-blown copy of foo.txt. This might be surprising behavior if you’re used to cp. If you did try to copy the bar directory using cp -r, you would get a new directory with the exact symlinks that bar had. Now if we try the same rsync command from before we’ll get a warning:
Rsync has warned us that it found a non-regular file and is skipping it. Because you didn’t tell it to copy symlinks, it’s ignoring them. Rsync has an extensive manual section titled “SYMBOLIC LINKS” that explains all of the possible behavior options available to you. For our example, we need to add the –links flag.
On the remote server we see that the symlink was copied over as a symlink. Note that this is different from how scp copied the symlink.
To save some typing and take advantage of more file-preserving options, use the –archive (-a for short) flag whenever copying a directory. The archive flag will do what most people expect as it enables recursive copy, symlink copy, and many other options.
The rsync man page has in-depth explanations of what the archive flag enables if you’re curious.
Caveats
There is one caveat, however, to using rsync. It’s much easier to specify a non-standard ssh port with scp than with rsync. If server was using port 8022 SSH connections, for instance, then those commands would look like this:
With rsync, you have to specify the “remote shell” command to use. This defaults to ssh. You do so using the-e flag.
Rsync does use your ssh config; however, so if you are connecting to this server frequently, you can add the following snippet to your ~/.ssh/config file. Then you no longer need to specify the port for the rsync or ssh commands!
Skipping Non-regular File Rsync Symlink
Alternatively, if every server you connect to runs on the same non-standard port, you can configure the RSYNC_RSH environment variable.

Why else should you switch to rsync?
Now that we’ve covered the everyday use cases and caveats for switching from scp to rsync, let’s take some time to explore why you probably want to use rsync on its own merits. Many people have made the switch to rsync long before now on these merits alone.
In-flight compression
If you have a slow or otherwise limited network connection between you and your server, rsync can spend more CPU cycles to save network bandwidth. It does this by compressing data before sending it. Compression can be enabled with the -z flag.
Delta transfers
Rsync also only copies a file if the target file is different than the source file. This works recursively through directories. For instance, if you took our final bar example above and re-ran that rsync command multiple times, it would do no work after the initial transfer. Using rsync even for local copies is worth it if you know you will repeat them, such as backing up to a USB drive, for this feature alone as it can save a lot of time with large data sets.
Syncing
As the name implies, rsync can do more than just copy data. So far, we’ve only demonstrated how to copy files with rsync. If you instead want rsync to make the target directory look like your source directory, you can add the –delete flag to rsync. The delete flag makes it so rsync will copy files from the source directory which don’t exist on the target directory. Then it will remove files on the target directory which do not exist in the source directory. The result is the target directory is identical to the source directory. By contrast, scp will only ever add files to the target directory.
Conclusion
Rsync Skip Symlinks
For simple use cases, rsync is not significantly more complicated than the venerable scp tool. The only significant difference being the use of -a instead of -r for recursive copying of directories. However, as we saw rsync’s -a flag behaves more like cp’s -r flag than scp’s -r flag does.
Rsync Do Not Overwrite
Hopefully, with these new commands, you can speed up your file transfer workflow!